Cara Membuat Efek Pembalap Pada CorelDRAW
Cara Membuat Efek
Pembalap Pada CorelDRAW – Hai sahabat, pada artikel kali ini kita akan membahas
tentang Cara Membuat Efek Pembalap Pada CorelDRAW. Yuk, langsung dibahas :
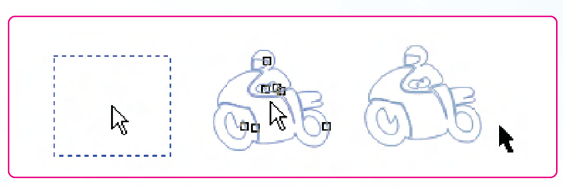 |
| Cara Membuat Efek Pembalap Pada CorelDRAW. Sumber Foto : Kom-tekno.blogspot.com |
Baca juga artikel sebelumnya : Cara Membuat Efek Bendera Grand Prix Menggunakan CorelDRAW
- Membuat Efek
Pembalap
Efek pembalap bukan
hal yang sulit untuk dibuat. Hal itu karena pada program CorelDRAW telah
tersedia gambarnya. Anda tinggal mengolah warna, ukuran dan sedikit efek lain.
Setelah itu lakukan klik kiri dan perhatikan perubahan yang terjadi pada bagian
docker.
b. Apabila telah
muncul docker Insert Character, Docker tersbut telah siap digunakan.
c. pilih Font
Webdings pada docker Inserrt Character.
d. Carilah karakter
pembalap dengan menggunakan Scrollbar pada bagian samping docker Insert
Character.
e. Apabila Karakter
Pembalap telah anda temukan, ambillah karakter tersebut. Adapun caranya,
pertama arahkan pointer pada karakter tersebut. Selanjutnya klik kiri mouse dan
tahan. Sesudah itu geser pointer menuju tempat karakter akan diletakkan.
Terakhir, lepaskan tombol mouse untuk mengakhiri proses memindahkan karakter.
Saat ini objek
telah berada pada drawing page. Namun ukuran dan warna objek perlu diubah.
Supaya tidak terlalu kecil ukurannya, ubahlah menjadi ukuran 52 mm x 45 mm.
Caranya sama ketika Anda mengubah ukuran objek persegi kartu nama.
Apabila telah anda
ubah ukurannya, kini saatnya memberi warna, ikuti uraian cara memberi warna
berikut :
a. Aktifkan objek
pembalap menggunakan Pick Tool.
b. Arahkan Pointer
ke Toolbox Fill Tool dan dilanjutkan dengan mengkliknya.
c. Sesaat kemudian
muncul beberapa alat ke samping kanan, pilihlah menggunkan Pointer Fountain
Fill Dialog.
d. Lakukan klik
kiri dan tunggu hingga muncul jendela Fountain Fill.
e. Pilih Radial
pada kotak Type dan dilanjutkan memilih warna pada Color Blend. Pilihlah warna
Ice Blue untuk kotak from dan white untuk kotak To.
f. Klik OK untuk
mengakhiri proses tersebut dan perhatikan perubahan pada objek.
Gambar objek
pembalap masih mempunyai garis tepi yang berbeda dengan warna isinya. Supaya
terlihat halus ubah wanra garis tepi (outline) objek menjadi ice blue.
Setelah anda ubah,
perhatikan objek pembalap, sekarang tampak lebih halus. Namun hal itu belum
cukup, Anda harus memberi efek transparan. Ikuti langkah berikut :
a. Aktifkan objek
pembalap menggunakan Pick Tool.
b. Arahkan Pointer
menuju toolbox interactive Tool.
c. Klik Toolbox
tersebut dan pilih Interactive Transparancy Tool.
d. Arahkan Pointer
menuju karakter pembalap.
e. Klik dan tahan
tombol mouse, selanjutnya gerakkan pointer ke arah pojok kanan atas.
f. Lepaskan tombol
mouse dan perhatikan hasilnya.
g. Aktifkan Pick
Tool dan lakukan klik di luar objek pembalap.
Saat ini anda telah
berhasil membuat objek yang ketiga yaitu pembalap. Selanjutnya anda harus
meletakkannya pada objek persegi kartu nama. Usahakan agar objek pembalap tepat
di tengah objek persegi kartu nama.
Meskipun secara
umum ketepatan objek di tengah objek lain tidak selalu dituntut untuk
dilakukan. Namun berbeda jika terdapat tuntunan tersebut. Sebab pada CorelDRAW
dilengkapi cara untuk memosisikan objek “tepat” di tengah objek lain. Misal
kita gunakan objek pembalap dan persegi kartu nama. Ikut cara berikut ini;
a. Aktifkan objek
pembalap dengan Pick Tool.
b. Tekan dan Tahan
tombol Shift pada keyboard.
c. Arahkan Pointer
menuju objek persegi panjang kartu nama dan lakukan klik kiri.
d. Arahkan Pointer
pada menu Arrange dan lakukan klik kiri.
e. Geser Pointer
menuju Submenu Aligen and Distribute.
f. Geser Poitner ke
kanan dan turunkan hingga Anda menemukan Submenusubmenu Aligne Center
Horizontally.
g. Lakukan klik
kiri apda submenu tersebut dan perhatikan objek.
h. Lakukan langkah
e sampai e, dilanjutkan dengan mengarahkan pointer menuju submenu Align Center
Vertically.
Setelah anda
melakukan langkah a hingga h, objek pembalap akan tepat berada di tengah objek
persegi kartu nama. Selanjutnya lakukan grouping pada objek tersebut. Jangan
lupa simpan pekerjaan anda.
Selamat anda
berhasil membuat objek yang semakin layak jual. Sekarang saatnya anda membuat
objek berupa teks nama dan nomor telepon, alamt sekola dan alamat rumah.
Nantikan di artikel berikutnya.
Demikianlah Cara
Membuat Efek Pembalap Pada CorelDRAW. Semoga bermanfaat.


0 Response to "Cara Membuat Efek Pembalap Pada CorelDRAW "
Post a Comment
Tolong Jangan Melakukan SPAM ya.
KOMENTARLAH SESUAI ARTIKEL DI ATAS :)
TERIMA KASIH
ADMIN
INDRA SAPUTRA