Cara Membuat Efek Bendera Grand Prix Menggunakan CorelDRAW
Cara Membuat Efek
Bendera Grand Prix Menggunakan CorelDRAW – Hai sahabat, pada artikel kali ini
kita akan membahas tentang Cara membuat Efek Bendera Grand Prix menggunakan
CorelDRAW. Yuk, langsung dibahas :
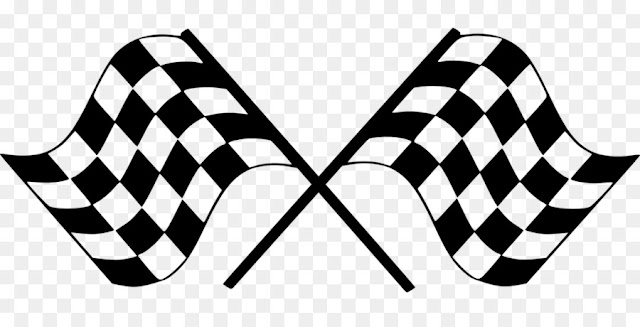 |
| Cara Membuat Efek Bendera Grand Prix Menggunakan CorelDRAW. Sumber Foto : pngdownload.com |
Baca juga artikel sebelumnya : Cara Membuat Batas Kartu Nama Menggunakan CorelDRAW
- Membuat Efek
Bendera Grand Prix
Efek Bendera Grand
Prix pada dasarnya haanya membuat objek persegi dengan warna tertentu dan
ditambah efek transparan. Ikuti cara membuatnya berikut :
a. Buatlah Objek
Persegi dengan ukuran 10 mm x 10 mm.
b. Beri warna garis
tepid an isinya dengan warna baby Blue. Anda dapat mencarinya pada Color
Pallete.
c. Copy dan
tempatkan hasil Copy-an agar membentuk bendera. Caranya aktifkan objek dengan
Pick Tool. Arahkan Pointer di pusat objek, klik kanan mouse dan tahan.
Selanjutnya, geser pointer ke tempat hasil penggandaan objek. Lepaskan tombol
mouse dan pilih Copy Here pada menu yang muncul.
d. Lakukan teknik
Copy atau mengandakan objek.
e. Untuk menjaga
poisis objek supaya tidak mudah berubah, lakukan grouping objek. Caranya
aktifkan Pick Tool dan arahkan Pointer di pojok kanan atas objek yang akan di
grouping. Selanjutnya klik, tahan dan geser pointer hingga terbentuk kotak
dengan garis putus-putus. Setelah itu lepaskan tombol mouse hingga muncul kotak
hitam tanda objek aktif. Langkah itu diteruskan dengan mengarahkan pointer pada
pusat objek dan klik kanan hingga muncul menu. Pilih submenu Group dengan
mengklik kiri pada submenu tersebut.
f. Untuk
menonaktifkan objek, arahkan pointer di samping objek tersebut (jangan
mengenai) dan klik kiri untuk mengakhiri proses tersebut.
Kini anda telah
dapat membuat objek bendera Grand Prix. Namun, hal itu belum selesai. Masih
anda langkah membuat efek transparan pojok kiri bendera tersebut. Adapun
caranya dapat anda ikuti berikut :
a. Aktifkan objek
bendera grand Prix menggunakan Pick Tool.
b. Arahkan Pointer
pada daerah toolbox dan pilih Toolbox Interactive Tool.
c. Klik Toolbox
tersebut hingga muncul alat yang lain.
d. Pilih
Interactive Transparency Tool dengan menggeser Pointer ke kanan dan
mengkliknya.
e. Arahkan Pointer
pada pojok kanan atas objek dan lakukan klik kiri dan tahan.
f. Selanjutnya
tarik atua geser pointer menuju kiri bawah.
g. Lepaskan tombol
mouse dan lihat hasilnya.
h. Aktifkan Pick
Tool dan klik di luar objek bendera supaya objek tidak aktif untuk mengakhiri
proses tersebut.
Objek Bendera Grand
Prix telah selesai anda buat. Untuk selanjutnya, Anda perlu meletakkan objek
tersebut pada objek persegi kartu nama. Langkahnya dapat anda ikut berikut :
a. Aktifkan Objek
Bendera Grand Prix dengan Pick Tool.
b. Arahkan Pointer
pada pusat objek tersebut.
c. Klik kiri dan
tahan tombol mouse.
d. Arahkan Pointer
menuju objek persegi panjang kartu nama.
e. Apabila letaknya
sudah tepat, lepaskan tombol mouse.
f. Arahkan pointer
keluar dari dua objek tersebut dan lakukan klik kiri untuk mengakhiri proses
tersebut.
Saat ini anda telah
membut objek utama yaitu latar belakang kartu nama dan bendera Grand Prix.
Meskipun bentuk kartu nama telah tampak, namun proses pembuatan kartu nama
belum seslai. Proses yang harus anda tempun selanjutnya yaitu membuat efek
pembalap. Nantikan di artikel selanjutnya ya.
Demikianlah Cara
Membuat Efek Bendera Grand Prix Menggunakan CorelDRAW. Semoga bermanfaat.


0 Response to "Cara Membuat Efek Bendera Grand Prix Menggunakan CorelDRAW "
Post a Comment
Tolong Jangan Melakukan SPAM ya.
KOMENTARLAH SESUAI ARTIKEL DI ATAS :)
TERIMA KASIH
ADMIN
INDRA SAPUTRA